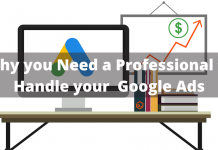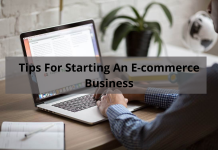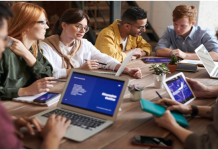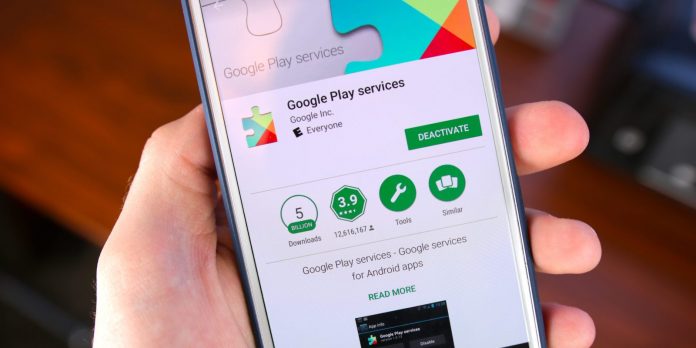Have you ever been in a situation where you have finally found the app you have been searching for and then when you begin downloading it, you are presented with a Google Play Services Error Message with an irregular number on your Google Play Store? This is extremely frustrating, isn’t it?

This error mostly occurs when you attempt to change the default settings of your Android device hence this article will enlist some of the most commonly seen Google Play services error message along with their solutions. This article will give the most useful tips that will help you get rid of the Google Play services error message and will also make sure that you aren’t bothered by these errors ever again.
The Most Common Google Play Services Error Message

1. Error DF-BPA-09 ‘Error Processing Purchase’
This Google Play Services Error Message occurs when any user downloads an app from the Play Store again and again. This issue can only be solved by adjusting the settings.
Solution
This error may arise from the user end instead by the Google Play services itself; hence it can be fixed by the user himself. Here are the steps you need to follow for the solution:
- Access the Settings section from your Android device
- Then click on “Applications Manager”, or a section for “Apps”
- Then go to the “All” column present on the left
- Keep scrolling below till you find and click on “Google Services Framework.”
- Then press the option for “Clear data”and hit “OK”.
If the error is still appearing then you need to access the official website for Google Play and complete the installation of the app from your computer. Then on your Android phone, open the app to see if it is working.
2. Error retrieving information from server
This error also appears while downloading or trying to update any app and occurs when the servers of Google cannot get connected with your Google Account for retrieval of data. You can delete your account and then add it again to get rid of the error.
Solution
- Access the section for “Accounts” in the app for Settings. Then click on the option for “Google” and select your Google account from the entire list of accounts.
- Then delete the chosen Google account.
- When the deletion is done, restart your Android device and register this account again.
- Now you need to visit the section for “Applications” in Settings.
- Go to the option for “All” in the left column and search for “Google Services Framework”
- Hit the option of “Clear Data” and then click “Force Stop”.
3. Error BM-GVHD-06
This Google Play Services Error Message appears when you are using the Google Play card. This error has commonly be appearing in many countries and here is a solution to it.
Solution
The first thing you need to do is reboot your device and try downloading the app one more time and if the error still appears, you must follow these instructions:
- Access the section for “Applications” in the Settings app of your device.
- Go to the left column for “All” and here you must search for “Play Store”.
- In this section, tap on the “Force Stop” option.
- In the end click “Uninstall Update” to hopefully get rid of this error.
4. Error authentication required
Once again this Google Play Services Error Message occurs on most of the Android devices. However following are the top two solutions for this error that you can opt for.
Solution 1
- Click the option of “Accounts” in the section for Settings.
- Next, click on Google and select your Google account that you prefer from the list of all accounts registered on the device.
- Then delete this chosen Google account.
- In the end register this Google Account again on this Android device.
If this helps you get rid of the error, then be assured that this was a simple error that at times pops up when you are attempting to install an update.
Solution 2
- Access the “Application Manager” in the section for Settings.
- Here you must search and click on the option for “Google Play Store”.
- In the Google Play Store, click the button for “Clear Cache”.