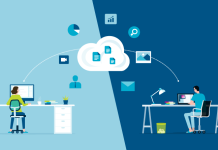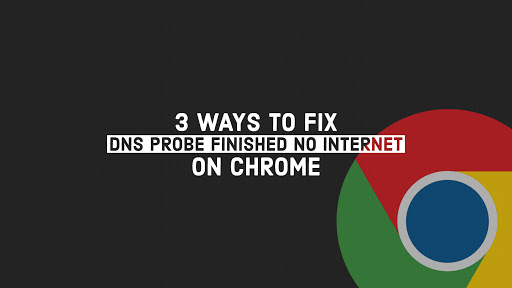If your computer displays the “DNS Probe Complete No Internet” error message while browsing the Internet, there are several ways to fix the Internet connection on your computer.

DNS Probe Complete No Internet Error
If you see the DNS_Probe_Finished_No_Internet error message in your browser, it’s telling you that your computer’s DNS server cannot process the request because there is no internet connection available.
As explained in the previous article (DNS probe complete NXDOMAIN error), in order to convert a website address (e.g. YouTube) entered into a web browser to an equivalent IP address, the browser on your computer needs the help of a DNS service. (216.58.218.110).
In this case, a “DNS Probe Completed No Internet” error message is displayed in the browser to inform you that DNS could not provide the IP address of the requested page and therefore could not fetch the requested webpage. There is no internet connection.
As reported by users in the internet help forums, here are some ways to fix this problem.
Also Read: What is idp.generic
Clear browser cache
Clearing your browser cache can help fix many browser related issues. This solution can help if your computer’s Chrome browser is serving cached images instead of fetching updated webpages.
1. Open the Chrome browser on your computer (if not already)
2. Then click the 3-dot Chrome menu button on the top right of the screen (see image in step 3 below).
3. Hover over More Tools from the drop-down menu, then delete browsing data… from the side menu. Click on Options (see image below).

4. On the next screen, click the down arrow button next to “Delete Next Item” and then click Start Time.

On the same screen, choose the type of data you want to clear from the Chrome browser cache. You can choose cached images and files, or choose more items like browsing history, download history, etc. (see image above).
5. Finally, click the Clear browsing data button to let Chrome delete all cached data from your computer.
Restart your computer and router
Follow the steps below to power cycle your computer and router.
1. Shut down the computer and disconnect it from power
2. Next, disconnect the router from the power source
3. Wait for about 5 minutes
4. After 5 minutes, connect both the computer and router to power.
5. Now start your computer and router.
Wait for the router to completely restart and see if you can connect to the internet.
DNS cache flush
Follow the steps below to clear the DNS cache. You need to fix the DNS_PROBE_FINISHED_NO_INTERNET error on your computer.
1. Right-click the Windows 10 Start button and then click Command Prompt (Admin) in the menu that appears.
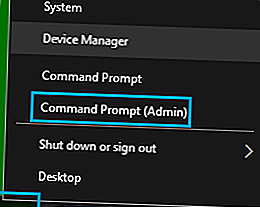
2. In the command prompt window, type ipconfig /flushdns and press Enter.

When this command is executed, try to open the web page you want to access. This time, you should be able to access the website without showing the error message in the Chrome browser.
Network Adapter Reset (Winsock Reset)
Follow the steps below to reset the network adapter on your Windows 10 computer.
1. Right-click the Windows 10 Start button and then click Command Prompt (Admin) in the menu that appears.

2. In the command prompt window, type netsh winsock reset and press Enter.

3. After this command is executed, restart your computer.
Change DNS server to Google or OpenDNS
If the above solutions don’t help, or if you are experiencing frequent DNS errors on your computer, you may consider switching to Google DNS or OpenDNS from your current DNS provider.
Both Google and OpenDNS are known to be reliable DNS servers and can be faster than the DNS servers used by your internet service provider.
1. Right-click on the WiFi icon at the bottom right of the screen. Click on Open Network and Sharing Center Option in the small menu that appears (see image below).

2. On the Network and Sharing Center screen, click the WiFi network name (see image below).

3. On the next screen (WiFi Status), click on the Properties option (see image below).

Note: You may be prompted to enter an administrator password. If you are not logged in with an administrator account
4. On the WiFi Properties screen, select Internet Protocol Version 4 (TCP / IPv4), then click the Properties button (see image below).

5. On the next screen, first select the Use the following DNS server address option, then type 8.8.8.8 in the box next to Preferred DNS server and 8.8.4.4 in the box next to Alternate DNS server.

6. Click OK to save the new DNS server settings.
With these steps you have successfully changed your Windows 10 computer’s DNS server to Google DNS. To use OpenDNS, you need to enter 208.67.222.222 in the Preferred DNS server box and 208.67.220.220 in the Alternate DNS server box.
How to Repair: DNS probe completed without internet error.
DNS_PROBE_FINISHED_NO_INTERNET: These days we want to use our PC to surf the Internet, but when we see a DNS error to load one small webpage on the Internet, we are very upset and while using a fast and expensive Internet connection, the DNS error always happens to surf While displayed. You may have done this DNS search multiple times in your Google Chrome browser. So here is the final solution to this problem, this error will fix this error immediately.
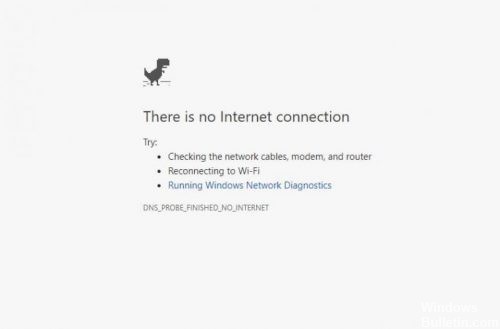
In this guide, we’ll give you 5 useful methods you can use to fix: DNS Probe Completed No internet errors such as cleaning your browser, changing your default DNS server, making sure your firewall hasn’t accidentally blocked your browser.
Clear your cache and reinstall your browser.
March 2020 update:
We recommend using this tool as an error. Additionally, the tool fixes common computer errors, protects your computer from file loss, malware, hardware failure, and optimizes your PC for maximum performance. It can quickly fix your PC problems and prevent others from being caused by this software.
- Step 1: Download PC Repair & Optimization Tool (Windows 10, 8, 7, XP, Vista-Microsoft Gold Certified).
- Step 2: ” Start Scan ” look for Windows registry issues that may be causing PC problems.
- Step 3: ” Fix all ” fixes all the problems.
Clear Chrome Cache-To clear the cache in the Chrome browser, click the Personalization & Controls button in the top right, then click Settings. Scroll down and click Show advanced settings. In the Privacy section, click Clear browsing data. In the new window, check the box to check for images and files where cookies and other page and plugin data are cached, then click Remove Browser Content.
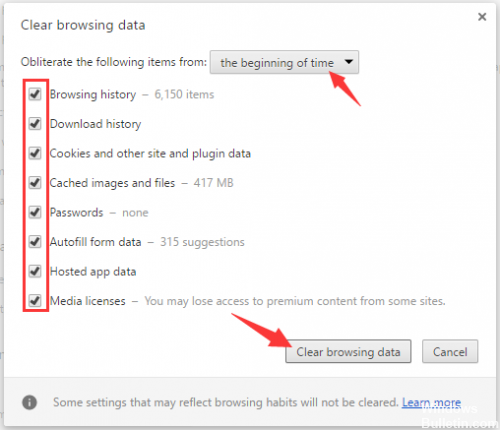
Clear cache in Firefox-To clear the cache in Mozilla Firefox, click History, then clear the current history. Then click Details. From there, check your cookies and cache, then click Clear Now.
Change DNS in Google DNS (or OpenDNS)

It’s a simple way, it worked for me, maybe for you too. So basically you need to change your system’s DNS to Google DNS.
Step 1: Go to Network Connections on your Windows PC. In Windows 10, you can easily do this by right-clicking on the Windows logo and then clicking Network Connections in this menu. In previous versions of Windows, you can switch to Network Connections in Control Panel.
Step 2: Right-click on the network connection icon (the icon you are currently using) and click Properties.
Step 3: Find and select the Internet Protocol Version 4 option. Click on Properties.
Step 4: Now you will see two options,’Automatic DNS server address retrieval’ and’Use the following DNS server address:’. One of the two options is selected by default. Since you have selected’Use the following DNS server address’, you need to change the value in this field.
Step 5: Use the following values in the Preferred and Alternate DNS Server fields.
Preferred DNS server: 8.8.8.8
Secondary DNS server: 8.8.4.4
You can also use OpenDNS. Use the following values:
Preferred DNS server: 208.67.222.222
Secondary DNS server: 208.67.220.220
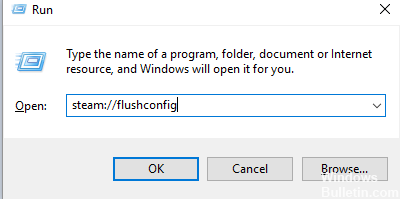
Try resetting TCP, IP/Reset Google Chrome.
At the command prompt, run the following commands in this order (press Enter after typing to run each command):
ipconfig/off
ipconfig/all
ipconfig/flushdns
update ipconfig/all
netsh int ip dns set.
netsh winsock reset